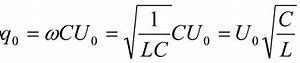Vẽ Lá Chân Vịt Và Tô Màu Trong Excel 2016 Là
Microsoft Excel 2021 là phiên bản mới nhât của ứng dụng tạo và chỉnh sửa bảng tính chuyên nghiệp, tiện lợi trong bộ ứng dụng văn phòng Microsoft Office 2021 của hãng Microsoft.
Microsoft Excel 2021 là phiên bản mới nhât của ứng dụng tạo và chỉnh sửa bảng tính chuyên nghiệp, tiện lợi trong bộ ứng dụng văn phòng Microsoft Office 2021 của hãng Microsoft.
Cách 6: Cách xuống dòng trong 1 ô Excel khi nối chuỗi
Chẳng hạn chúng ta sẽ nối chuỗi trong từng ô sau đó lại xuống dòng cho từng ký tự.
Chúng ta nhập công thức nối chuỗi =B12&CHAR(10)&C12&CHAR(10)&F12&CHAR(10)& rồi nhấn Enter.
Khi đó các chuỗi được nối lại với nhau như hình dưới đây.
Tiếp đến chúng ta chỉ cần nhấn vào Wrap Text để xuống dòng cho trong 1 ô Excel là được.
Cách 1: Xuống dòng trong 1 ô Excel bằng Alt + Enter
Nếu bạn cần viết nhiều dòng trong 1 ô Excel, để xuống dòng trong Excel, bạn hãy đặt chuột ở vị trí muốn xuống dòng và nhấn tổ hợp phím tắt Excel Alt + Enter trên Windows hoặc Command + Enter trên macOS.
Chẳng hạn khi nhập nội dung như hình với nội dung dài sẽ bị tràn sang bên phải. Để ngắt dòng cho xuống nội dung bên dưới, đặt dấu chuột vào vị trí mà bạn muốn xuống dòng, rồi nhấn tổ hợp phím Alt + Enter để xuống dòng.
Kết quả sẽ được như hình dưới đây. Nội dung đã được dồn vào trong 1 ô. Sau đó chúng ta tiến hành chỉnh sửa, căn chỉnh lại nội dung sao cho phù hợp.
Cách 4: Ngắt dòng trong Microsoft Excel bằng Find & Replace
Đôi khi, yêu cầu thực tế khiến bạn buộc phải xuống dòng liên tục sau các ký tự, chữ cái nhất định nào đó. Vậy phải làm thế nào?
Đầu tiên, hãy bôi đen để chọn tất cả các ô mà bạn muốn chèn thêm dấu ngắt dòng.
Nhìn lên thanh công cụ, tìm tab “Home” và bấm vào đó. Một menu tùy chọn tương ứng sẽ lập tức được mở ra. Tại đây, bạn điều hướng đến mục Find & Select > Replace. Nếu không muốn sử dụng chuột, bạn cũng có thể nhấn tổ hợp phím Ctrl+H để truy cập nhanh vào hộp thoại Find & Select này.
Trên hộp thoại xuất hiện chính giữa màn hình, trong trường văn bản “Find what”, bạn hãy nhập ký tự mà mình đang tìm kiếm. Trong ví dụ minh họa phía dưới, thứ chúng ta tìm kiếm là dấu phẩy đang được sử dụng để ngăn cách giữa tên người và chức danh.
Trong trường “Replace with”, bạn nhấn tổ hợp phím Ctrl + J để thêm dấu xuống dòng. Thao tác này sẽ chèn dấu ngắt dòng thay cho mỗi dấu phẩy.
Bây giờ, nhấp vào nút “Replace All” ở dưới cùng để thay thế tất cả các dấu phẩy bằng dấu ngắt xuống dòng.
Video hướng dẫn xuống dòng, ngắt dòng trong ô Excel
Trong quá trình sử dụng Excel, với những nội dung dài hoặc đơn giản chúng ta muốn căn giữa nội dung để hiển thị cân đối hơn thì cần phải xuống dòng. Tuy nhiên, việc xuống dòng trong Excel không hề giống với Word khi bạn chỉ cần nhấn Enter là xong.
Hi vọng với hướng dẫn xuống dòng trong Excel phía trên bảng tính của bạn sẽ đẹp và chuyên nghiệp hơn.
Xuống dòng trong Excel bằng hàm SUBSTITUTE để nối ký tự
Chẳng hạn chúng ta có ví dụ như hình. Yêu cầu đó là xuống dòng chữ Hướng dẫn để ghép nội dung thành 1 và loại bỏ khoảng trắng.
Chúng ta sẽ nhập công thức xuống dòng =SUBSTITUTE(C34,CHAR(10)," ") rồi nhấn Enter để thực hiện.
Kết quả chúng ta sẽ thấy nội dung xuống dòng và tạo thành 1 hàng như hình dưới đây.
Điểm mới ở Microsoft Excel 2019
Trực quan hóa dữ liệu trên sơ đồ giúp phân tích dữ liệu và lập báo cáo dễ dàng hơn. Trong Excel 2016, người dùng sẽ trải nghiệm 6 loại bểu đồ mới với rất nhiều tùy chọn định dạng quen thuộc.
Nhấn chọn Insert Hierarchy Chart trên thẻ Insert để sử dụng biểu đồ Treemap hoặc Suburst, nhấn Insert Waterfall hoặc Stock Chart để dùng biểu đồ Waterfall hay Insert Statistical Chart với biểu đồ Histogram, Pareto, Box và Whisker. Ngoài ra có thể chọn Recommended Charts >All Charts để xem cả 6 loại chart mới.
Cách cập nhật Excel trên Windows
Excel, giống như hầu hết các sản phẩm Microsoft Office, thường sẽ tự động cập nhật. Nếu phiên bản Excel của bạn không có nút cập nhật, thì có thể bạn đã cài đặt giấy phép số lượng lớn hoặc công ty của bạn đang quản lý các bản cập nhật Office.
Cho phép các bản cập nhật cài đặt
Nhận và chuyển đổi dữ liệu (Query):
Trước khi phân tích, bạn cần đưa dữ liệu liên quan vào câu hỏi đang cần trả lời. Excel 2016 tích hợp chức năng nhận và chuyển đổi dữ liệu cực nhanh, cho phép tòm và đưa toàn bộ dữ liệu cần xử lý vào 1 vị trí. Trước đây, để dùng tính năng này bạn cần cài thêm add-in Power Query nhưng nay đã được tích hợp sẵn trong Excel 2016. Truy cập trong mục Get & Transform của tab Data.
Trong Microsoft Excel 2016, chức năng Forecast đã được mở rộng để dự đoán dựa trên Exponential Smoothing (chẳng hạn như FORECAST.ETS()…). Trên thẻ Data, nhấn nút Forecast Sheet để tạo nhanh hàm dự đoán cho chuỗi dữ liệu.
Công cụ bản đồ 3D hay Power Map đã được đổi tên và tích hợp sẵn trong Excel 2016. Đó là tính năng 3D Maps trên thẻ Insert.
Điểm mới ở Microsoft Excel 2021
Bạn và đồng nghiệp có thể mở và làm việc trên cùng một cửa sổ Excel. Đây là tính năng Đồng tác giả. Khi đồng tác giả, các bạn có thể thấy những thay đổi của nhau nhanh chóng.
Cộng tác tốt hơn với chú thích hiện đại
Bạn có quyền kiểm soát thời điểm gửi nhận xét cho đồng tác giả và làm việc hiệu quả với trải nghiệm chú thích nhất quán trong sổ làm việc, cũng như các ứng dụng Office khác của bạn..
Biết ai đang trong sổ làm việc của bạn
Xem những người khác đang làm việc cùng với bạn và vị trí của họ trong sổ làm việc.
Làm việc với trải nghiệm hình ảnh được hiện đại hóa và các tab mới được làm mới trong dải băng. Trải nghiệm phong cách gọn gàng, rõ ràng với danh mục biểu tượng đơn sắc, bảng màu trung tính và góc cửa sổ mềm hơn.
Tìm từ hàng theo hàng, tìm bất cứ thứ gì bạn cần trong bảng hoặc dải ô với XLOOKUP.
Hàm LET gán tên vào kết quả tính toán, cho phép lưu trữ các phép tính trung gian, giá trị hoặc xác định tên bên trong của công thức. Những tên này chỉ áp dụng trong phạm vi của hàm LET. Tương tự như các biến trong lập trình, LET được thực hiện thông qua công thức gốc của Excel.
Viết một công thức và trả về một mảng giá trị. Đẩy nhanh tính toán và thông tin chuyên sâu với sáu hàm mới: FILTER, SORT, SORTBY, UNIQUE, SEQUENCE và RANDARRAY.
Hàm XMATCH tìm một mục đã xác định trong một mảng hoặc phạm vi ô, sau đó trả về vị trí tương đối của mục đó. Bạn cũng có thể sử dụng XMATCH để trả về giá trị trong một mảng.
Tạo dạng xem tùy chỉnh trong trang tính Excel mà không làm gián đoạn công việc của người khác.
Một cách mới để tiếp cận các công cụ trợ năng
Dải băng Trợ năng sẽ bao gồm tất cả các công cụ bạn cần để tạo nội dung trợ năng ở một nơi.
Bộ kiểm tra trợ năng sẽ theo dõi tài liệu của bạn và thông báo trên thanh trạng thái khi tìm thấy nội dung bạn nên xem.
Trải nghiệm hiệu suất, độ ổn định và tốc độ được cải thiện trên Excel, giúp nhập các phép tính nhanh hơn từ các hàm Excel phổ biến như SUMIF, COUNTIF và AVERAGEIF.
Hiện nhiều trang bị ẩn cùng lúc
Bạn không cần phải hiện từng trang mà giờ có thể hiện nhiều trang bị ẩn cùng một lúc.
Cách 5: Hướng dẫn xuống dòng trong 1 ô Excel bằng hàm ChAR
Bạn có thể sử dụng hàm này để xuống dòng trong 1 ô khi có văn bản dài.
Tại ô có nội dung cần xuống dòng, bạn nhập nội dung hàm ="Phùng Khắc Khoan"& CHAR(10) & " Thạch Thất" như hình dưới đây rồi nhấn Enter. Sau đó nội dung được nhập vào trong ô Excel.
Tiếp đến bạn chỉ cần nhấn vào ô Wrap Text ở bên trên để các ký tự trong 1 ô Excel xuống dòng như hình dưới đây.
Kết quả nội dung trong 1 ô Exel đã xuống dòng như hình dưới đây.
Xuống dòng trong Excel bằng chức năng căn lề Justify
Thao tác xuống dòng trong Excel bằng chức năng căn lề Justify cũng không quá khó thực hiện.
Bạn bôi đen nội dung mà mình muốn xuống dòng, sau đó nhấn chuột phải vào ô rồi chọn tiếp vào Format Cells trong danh sách hiển thị.
Hiển thị giao diện tùy chỉnh. Bạn nhấn vào tab Alignment để thực hiện.
Tiếp đến nhìn xuống bên dưới mục Horizontal, chúng ta click vào mũi tên rồi nhấn vào Justify trong danh sách hiển thị. Cuối cùng nhấn OK để lưu lại.
Kết quả chúng ta sẽ nhìn thấy nội dung được xuống dòng như hình dưới đây.